
Problem
Unity stores paths to animated properties instead of references or GUIDs. That’s why when you change the hierarchy of an animated GameObject you can get something like this:
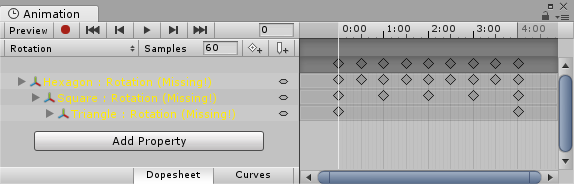 AnimTracer was developed to minimize the efforts required to solve this problem.
AnimTracer was developed to minimize the efforts required to solve this problem.
Usage
Use ‘Tools/AnimTracer’ menu to open AnimTracer.
To start tracing you have to select an animated GameObject with an Animator component.
 Now you can proceed to tracing by pressing the “Trace” button.
Now you can proceed to tracing by pressing the “Trace” button.
Tracing
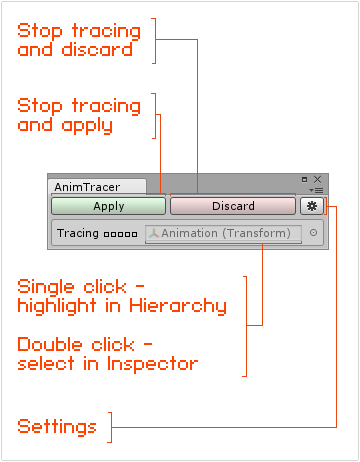
Pay attention: during tracing 'Preview' in Animation Window must be turned off. AnimTracer automatically turns off 'Preview' when tracing is started, but it does not keep an eye after that.
Keep in mind: if your animations are shared between several different GameObjects and you use AnimTracer for one of them you will need to update the hierarchy of other GameObjects.
Settings
Press a button with a cog icon to open Settings window.
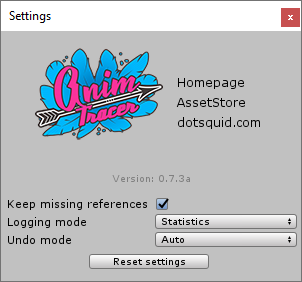 Keep missing references - if during tracing you remove some GameObjects or Components which had animated properties, animations will be left with missing references. Enable (default) - to keep these references, Disable - to remove them.
Keep missing references - if during tracing you remove some GameObjects or Components which had animated properties, animations will be left with missing references. Enable (default) - to keep these references, Disable - to remove them.
Logging mode: (logging is performed to Console)
- Silent - nothing is logged.
- Important - only important notifications are logged.
- Statistics (default) - statistics is logged after tracing is stopped.
- Verbose - statistics and detailed information are logged after tracing is stopped.
Undo mode:
- Unchanged - undo operations are left as is, you’ll have to undo them one by one.
- Grouped - undo operations are merged into two groups: the first one is all the changes of the hierarchy, the seconds one is application of these changes to animations.
- Single - the same as Grouped, but everything is merges into one group.
- Auto (default) - the same as Single, but changes are automatically reverted in case of ‘Discard’.
Reset settings - after confirmation resets the settings to defaults which are:
- Keep missing references - Enabled.
- Logging mode - Statistics.
- Undo mode - Auto.
Keep in mind:
during tracing changing of some of the settings is forbidden (those fields become read only).
during tracing changing of some of the settings is forbidden (those fields become read only).